
With over a billion iOS devices sold, it is no secret that Apple has taken the tech world by storm in recent years, and Apple Pay is the latest mobile payment innovation from the technical giant.
Sure, you know how to use Apple Pay. But here’s a guide so you can explain every detail to somebody who’s finding it challenging.

Setting up Apple Pay and adding your cards is the hardest part. After that, it’s easy to enter your card information. Apple Pay can make contactless purchases at most retailers using your iPhone or Apple Watch. You can also use it online to shop from many online shops.
What is Apple Pay?
Apple Pay was developed to provide iPhone users with a seamless digital payment option. In a nutshell, the Wallet feature enables contactless payment in stores via NFC. Users with an iPhone 6, 6Plus, 6S Plus, Apple Watch, iPad Air 2, iPad Pro, iPad Mini 3 and 4 can hold their device near a contactless reader, like the one in the iPad kiosk above, and use their fingerprint (via Touch ID) to pay.
Any store that accepts contactless payments will accept Apple Pay, indicated by the Contactless Payment or Apple Pay icons that can be found at the checkout. Apple Pay can also be used for in-app purchases and much more and also check How to Use Apple Pay to Send Money in Chime in our Terraify latest article.
Set up Apple Pay
You need to ensure you have one of the above devices. Apple Pay is not available on any earlier devices.
On an iPhone
To put a card on an iPhone,
- Start the Wallet app.
- Click the + button.
- Under Available Cards, select Debit or Credit Card.
- Tap Continue.
- You can take a photo of your physical card or manually enter the card details.
- Verify your card details.
- Click Agree to the Terms and Conditions.
- Choose whether the additional card should be your default card.
- You will be asked to add your Apple Watch card. This can be done later.
It’s much easier to add the same cards across all Apple devices once you have done this on your iPhone. We recommend that you add your cards to the iPhone first.
On an Apple Watch
First, ensure you enable a passcode to use Apple Pay on the Apple Watch. This is a mandatory requirement. You won’t be allowed to use Apple Pay on your Apple Watch if you don’t.

To insert a card on your Apple Watch:
- Launch the Watch app on your iPhone.
- Click the My Watch tab.
- Scroll to Wallet & Apple Pay.
- You can continue the steps from above.
- You should see any cards you have previously added to your iPhone under Other cards. To add a card to your Watch, tap the Add button beside it.
- Enter your card details, and you’re done!
On an iPad and Mac
Apple Pay can be used on an iPad or Mac to buy items online and in-app. You can also send money through the Messages application.

To setup Apple Pay on an iPad or Mac:
- Click on Settings (iPad) or System Preferences(Mac).
- Select Wallet & Apple Pay.
- Select Add Card.
- Any Previous Cards listed here will be under the Available Cards section.
- Choose which cards you wish to add.
- Tap Continue.
- Enter your card details, and you’re done!
Add your credit or debit card to your Apple device.
Open the Wallet (formerly called Passbook) app on your iPhone, go to Settings > Wallet & Apple Pay on your iPad, and tap Add Credit or Debit Card. Your card may already be stored with iTunes, so the card’s security code is all needed.

Alternatively, use the camera to capture the card information and fill in the necessary details.
Then, tap Next, and your bank will verify your information. Sometimes further verification is needed depending on your bank, which can be added at any time. Once it is verified, tap next, and you can start using Apple Pay!
You can also register for Apple Pay through your bank’s app.
Security: Biometric Authorization
Apple Pay is only available on devices with Touch ID. Using biometrics, transactions can only be verified by the device owner’s unique fingerprint, meaning no one else can process payments. This also makes authorization much more efficient, with shoppers not having to enter their Apple ID details.
How To Use Apple Pay In Store
At the checkout, look for the Contactless/Apple Pay symbol. You can hold your device’s top within one inch of the contactless reader and place your finger on the TouchID without pressing it. You may not be allowed to use Apple Pay in certain shops if you are located outside the UK.
FAQ
Can I use Apple Pay online?
Apple Pay Online: To use Apple Pay, tap on the Apple Pay option when you checkout with your iPhone or another Apple device. Next, you will be asked to enter your passcode and use your Face ID to authorize payment. You can then check out as normal with your Apple Pay information filled in.
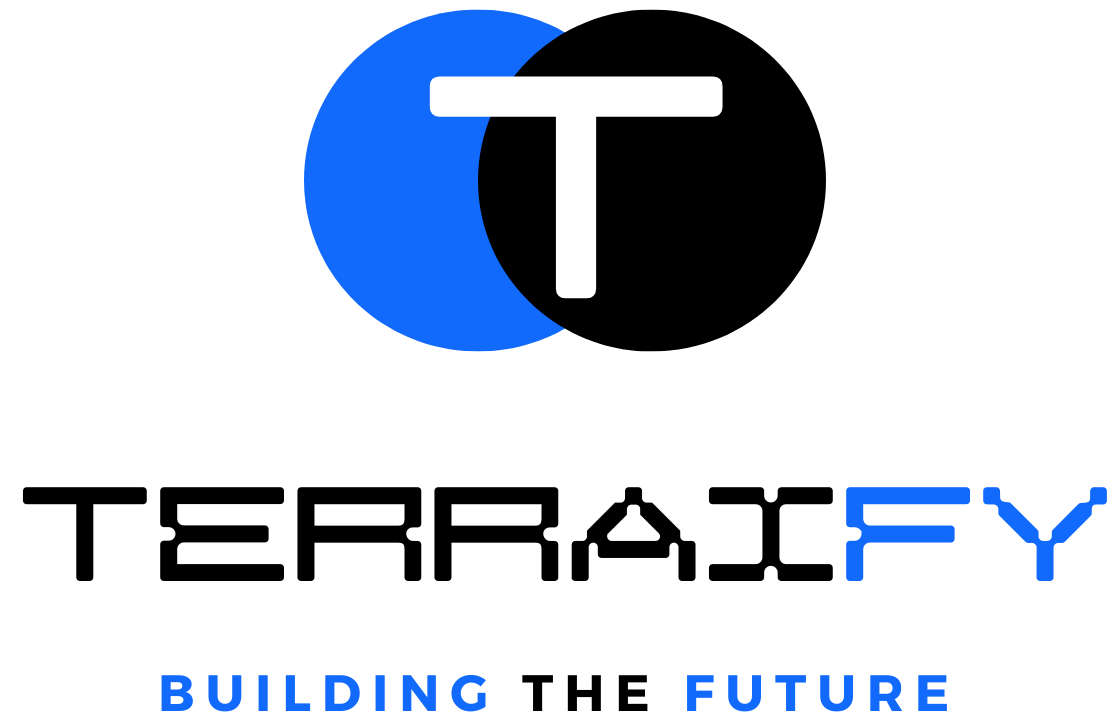
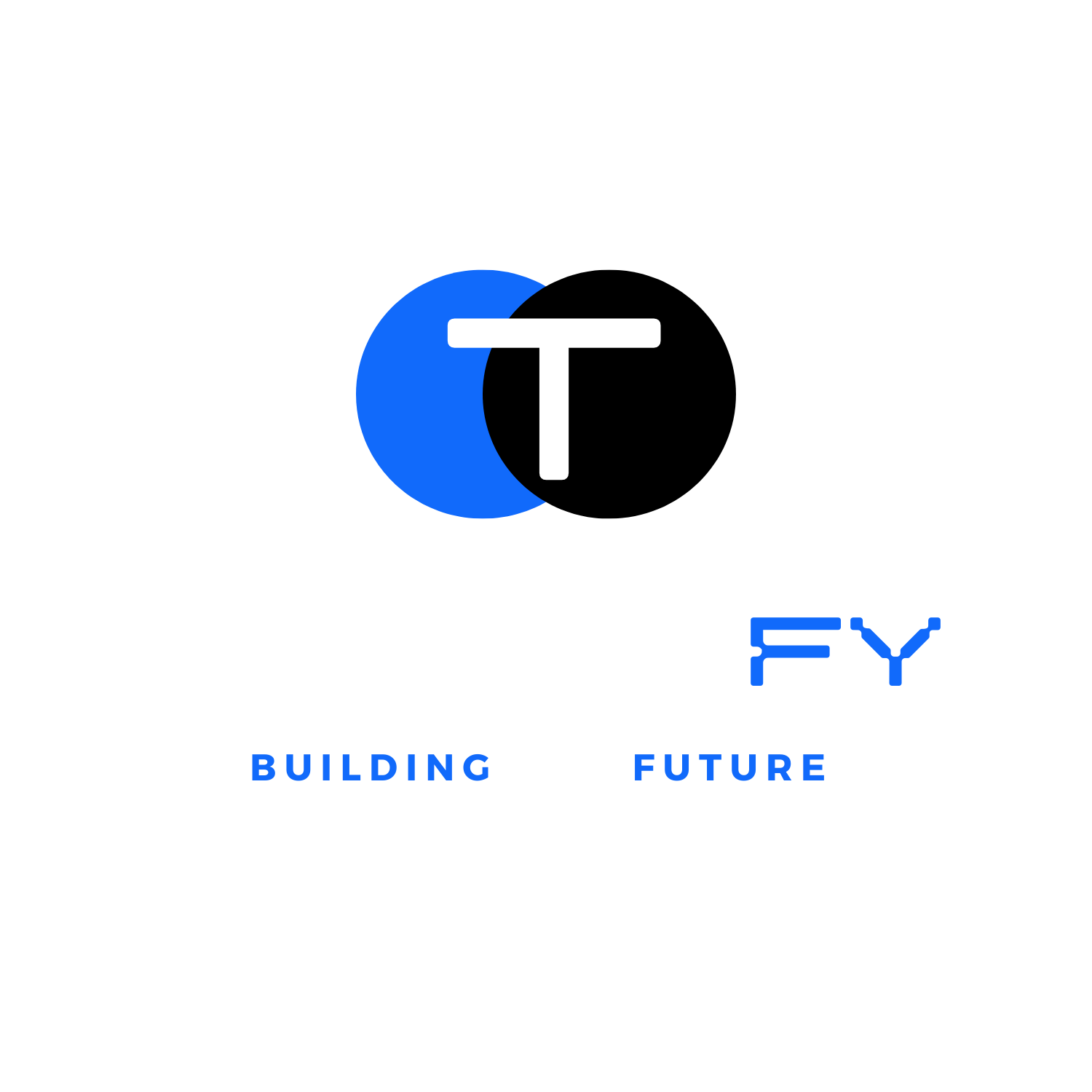
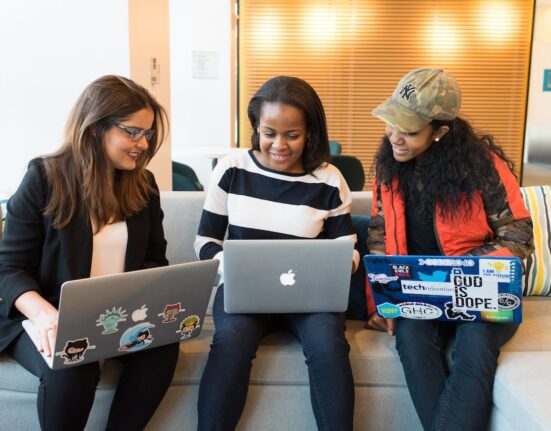



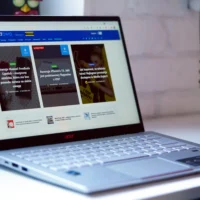

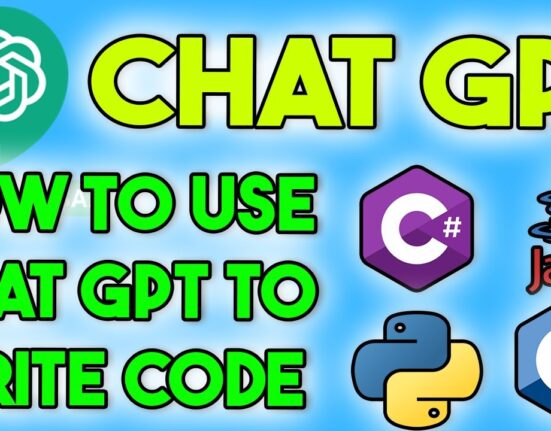

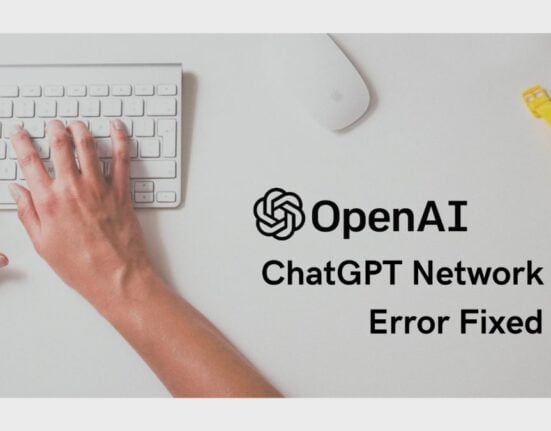

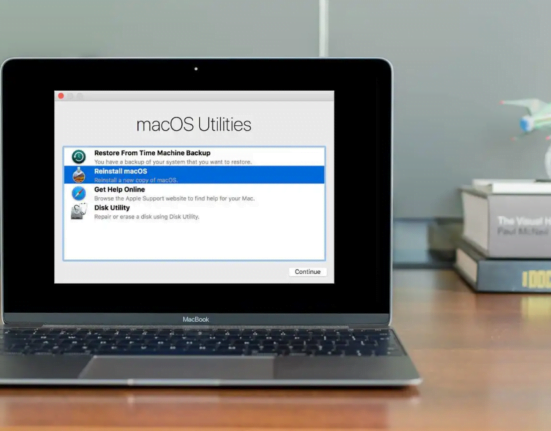
Leave feedback about this